BELAJAR SAP2000 PART 2
BELAJAR SAP2000 PART 2
08.00 WIB- Artikel ini merupakan lanjutan dari yang pertama yaitu BELAJAR SAP2000, bila rekan rekan belum belajar atau membacanya silahkan lihat disini BELAJAR SAP2000, Senang rasanya penulis dapat membagikan kelanjutan ilmu yang sebelumnya kita hanya mengenal dasarnya saja maka untuk part 2 ini kita akan lebih belajar mengenai cara menghitung balok sederhana ,
08.00 WIB- Artikel ini merupakan lanjutan dari yang pertama yaitu BELAJAR SAP2000, bila rekan rekan belum belajar atau membacanya silahkan lihat disini BELAJAR SAP2000, Senang rasanya penulis dapat membagikan kelanjutan ilmu yang sebelumnya kita hanya mengenal dasarnya saja maka untuk part 2 ini kita akan lebih belajar mengenai cara menghitung balok sederhana ,
Sap2000 ini sangatlah populer digunakan karena selain mempermudah pekerjaan juga hasil dari hitungan akan lebih akurat.
Diketahui soal balok sederhan seperti dibawah ini ,
Berikut Ulasannya untuk cara menghitung balok sederhana ,
Buka aplikasi SAP2000 dengan double klik pada ikon yang ada didestop sodara , kemudian klik new model atau model baru maka akan tampak gambar seperti pada dibawah ini , perlu diperhatikan jangan sampai lupa untuk mengganti jenis satuan dalam perhitungannya nantinya , kali ini saya menggunakan Tonf,m,c yang artinya Berat dalam satuan Ton, panjang menggunakan Meter dan suhu menggunakan Celcius.
Langkah 2 : setelah kita memilih satuan yang akan kita gunakan disitu ada banyak sekali pilihannya yang sudah saya jelsakan pada artikel yang pertama ,karena kita fokusnya ada di balok sederhana maka kita pilih BEAM, maka akan muncul perintah seperti dibawah ini , mungkin untuk sesi ini sudah kita pelajari di artikel sebelumnya jadi langsung saja saya melanjutkan perhitungannnya saja.
Kemudian kita pilih atau centang Use custom grid spacing and locate origin , kemudian edit grid
Setelah sudah muncul seperti diatas maka kita menyesuaikan yang ada dilapangan balok yang akan kita hitung , karena ini sifatnya belajar maka kita boleh mengisinya sembarangan untuk belajar , kita isi seperti dibwah ini saja , perlu diketahui dalam memasukan nilanya kita harus berkesinambungan sesuai dengan sendi yang ada semisal sendi ada di titik 0,4,8 maka kita nulisnya bekesinambungan dari kanan , tidak boleh nulis sesuai jarak antar sendinya saja .
Setelah selesai maka kita klik oke saja , karena bentuk dari balok sederhana ini 2D maka kita ambil dari segi 2D saja
Sesuai dengan soal diatas maka kita pilih, atau blok sendi roll yang ada seperti pada gambar dibawah ini dengan menggantinya dengan sendi jepi dengan cara , Pilih menu Assign > Joint > Restrainst
Kemudian pilih yang jepit ,kemudian klik Ok
Maka hasilnya akan seperti pada gambar dibawah ini
Sesuai dengan…..
(baca artikel selanjutnya)
Langkah 2 : setelah kita memilih satuan yang akan kita gunakan disitu ada banyak sekali pilihannya yang sudah saya jelsakan pada artikel yang pertama ,karena kita fokusnya ada di balok sederhana maka kita pilih BEAM, maka akan muncul perintah seperti dibawah ini , mungkin untuk sesi ini sudah kita pelajari di artikel sebelumnya jadi langsung saja saya melanjutkan perhitungannnya saja.
Kemudian kita pilih atau centang Use custom grid spacing and locate origin , kemudian edit grid
Setelah sudah muncul seperti diatas maka kita menyesuaikan yang ada dilapangan balok yang akan kita hitung , karena ini sifatnya belajar maka kita boleh mengisinya sembarangan untuk belajar , kita isi seperti dibwah ini saja , perlu diketahui dalam memasukan nilanya kita harus berkesinambungan sesuai dengan sendi yang ada semisal sendi ada di titik 0,4,8 maka kita nulisnya bekesinambungan dari kanan , tidak boleh nulis sesuai jarak antar sendinya saja .
Setelah selesai maka kita klik oke saja , karena bentuk dari balok sederhana ini 2D maka kita ambil dari segi 2D saja
Sesuai dengan soal diatas maka kita pilih, atau blok sendi roll yang ada seperti pada gambar dibawah ini dengan menggantinya dengan sendi jepi dengan cara , Pilih menu Assign > Joint > Restrainst
Kemudian pilih yang jepit ,kemudian klik Ok
Maka hasilnya akan seperti pada gambar dibawah ini
Sesuai dengan…..
(baca artikel selanjutnya)
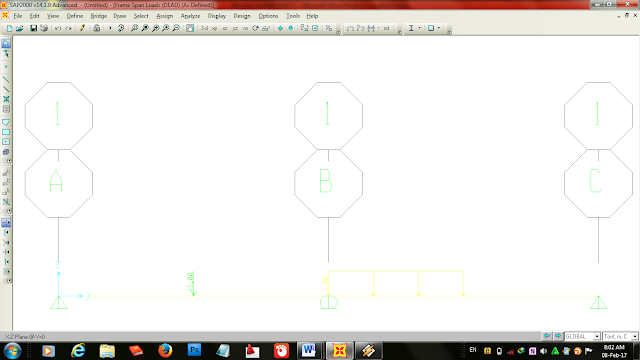









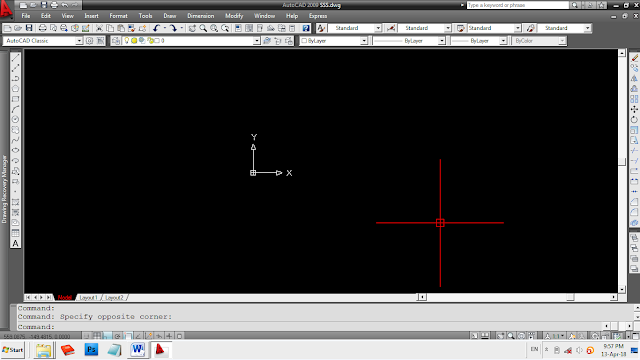

Terimakasih gan.....
BalasHapus