DASAR AUTOCAD 2 DIMENSI
rangkumantekniksipil.blogspot.com
Alhamdulilah akhirnya penulis dapat menulis artikel yang sekiranya bisa bermanfaat bagipara pemula atutocad atau untuk sodara sodara kita yang baru masuk di SMK khususnya jurusan bangunan, sedikit cerita sebelum menulis artikel ini saya membuka file yang dulu masih tersimpan dengan rapi di laptop saya yakni materi yang diberikan oleh guru saya waktu duduk di bangku Smk, yang mungkin 2 tahun yang lalu lah, dari pada tersimpan mending saya tulis lagi saja sodara agar lebih bisa bermanfaat bagi semua Aamiin….
DASAR AUTOCAD
Program Autocad adalah program yang menyediakan sarana penggambaran dengan ukuran yang sangat akurat. Berasal dari kata Auto yang berarti sendiri dan Cad dari kata Computer Aided Design. Dalam program Autocad ini terdiri dari dua program yaitu program autocad 2 dimensi dan program autocad 3 dimensi. Program Autocad 2 dimensi adalah program yang dapat memperlihatkan sumbubu X dan Y. Hanya dapat menunjukkan gambar tampak atas, tampak samping, tampak depan dan tampak belakang saja. sedangkan program Autocad 3 dimensi adalah program yang memperlihatkan semua pandangan, karena mengandung unsur ruangan. Hal ini disebabkan pada saat menggambar kita bisa memberikan perintah dalam tiga sumbu koordinat yaitu sumbu X, Y dan Z.
SISTEM KOORDINAT
Untuk penggambaran kita mengenal 3 macam system koordinat, yaitu : Sistem koordinat Absolut, adalah system dengan format X,Y yang menggunakan titik awal sebagai titik pusat. Sistem Koordinat Relatif, adalah system dengan format @X,Y dengan menggunakan titik akhir sebagai titik awal. Sistem Koordinat Polar, adalah system dengan formasi @X
KOMPONEN AUTOCAD 2D MODE CLASIC
Baiklah disini saya menggunakan gambar yang ada pada modul aslinya yakni sudah terlihat dari autocadnya sendiri adalah autocad 2002, pasti jadul sekali ya hehehe,,,, kenapa saya tetap menggunakan ini dan tidak merubahnya ,karena saya beranggapan pada dasarnya autocad 2D dalam bentuk klasik sama, jadi saya tetap mempertahankan gambar aslinya hehee…
PENGATURAN PENAMPILAN GAMBAR
Memasukkan perintah Autocad Untuk memasukkan perintah dalam autocad ada beberapa macam cara,
yaitu : Mengetik perintah pada command line dengan keybord Contoh: membuat garis
Command: line > (enter) Specify first point (tentukan titik awal) : klik titik awal garis
Specify next point (tentukan titik selanjutnya ) : kik titik garis selanjutnya
Selain itu ada cara yang lain seperti
>MENG-KLIK PADA MENU BAR
Seperti pada gambar dibawah
Seperti pada gambar dibawah
ZOOM

Zoom adalah perintah untuk memperbesar atau memperkecil gambar sesuai dengan penampilan yang diinginkan. Alhamdulilah akhirnya penulis dapat menulis artikel yang sekiranya bisa bermanfaat bagipara pemula atutocad atau untuk sodara sodara kita yang baru masuk di SMK khususnya jurusan bangunan, sedikit cerita sebelum menulis artikel ini saya membuka file yang dulu masih tersimpan dengan rapi di laptop saya yakni materi yang diberikan oleh guru saya waktu duduk di bangku Smk, yang mungkin 2 tahun yang lalu lah, dari pada tersimpan mending saya tulis lagi saja sodara agar lebih bisa bermanfaat bagi semua Aamiin….
DASAR AUTOCAD
Program Autocad adalah program yang menyediakan sarana penggambaran dengan ukuran yang sangat akurat. Berasal dari kata Auto yang berarti sendiri dan Cad dari kata Computer Aided Design. Dalam program Autocad ini terdiri dari dua program yaitu program autocad 2 dimensi dan program autocad 3 dimensi. Program Autocad 2 dimensi adalah program yang dapat memperlihatkan sumbubu X dan Y. Hanya dapat menunjukkan gambar tampak atas, tampak samping, tampak depan dan tampak belakang saja. sedangkan program Autocad 3 dimensi adalah program yang memperlihatkan semua pandangan, karena mengandung unsur ruangan. Hal ini disebabkan pada saat menggambar kita bisa memberikan perintah dalam tiga sumbu koordinat yaitu sumbu X, Y dan Z.
SISTEM KOORDINAT
Untuk penggambaran kita mengenal 3 macam system koordinat, yaitu : Sistem koordinat Absolut, adalah system dengan format X,Y yang menggunakan titik awal sebagai titik pusat. Sistem Koordinat Relatif, adalah system dengan format @X,Y dengan menggunakan titik akhir sebagai titik awal. Sistem Koordinat Polar, adalah system dengan formasi @X
KOMPONEN AUTOCAD 2D MODE CLASIC
Baiklah disini saya menggunakan gambar yang ada pada modul aslinya yakni sudah terlihat dari autocadnya sendiri adalah autocad 2002, pasti jadul sekali ya hehehe,,,, kenapa saya tetap menggunakan ini dan tidak merubahnya ,karena saya beranggapan pada dasarnya autocad 2D dalam bentuk klasik sama, jadi saya tetap mempertahankan gambar aslinya hehee…
- File dan Edit :berisi perintah-perintah umum seperti pada software lain yang berbasis Window
- View : berisi perintah untuk mengatur tampilan, viewport dan toobar
- Insert : berisi perintah untuk memasukkan atau mengimpor obyek dari file atau program lainnya.
- Format : berisi perintah untuk mengatur garis (warna,jenis dan ketebalan), Teks dan Dimensi
- Tool : perintah yang perlu diperhatikan adalah Option. Perintah ini pada dasarnya dapat digunakan untuk mengubah nilai-nilai default (bawaan) seperti crosshair, pick point, auto snap dll.
- Draw : berisi perintah untuk membuat obyek gambar
- Dimensi : berisi perintah untuk membuat dimensi (ukuran)
- Modify : perintah untuk memodifikasi obyek terpilih
- Express :Window dan Help : berisi perintah-perintah pelengkap
PENGATURAN PENAMPILAN GAMBAR
Memasukkan perintah Autocad Untuk memasukkan perintah dalam autocad ada beberapa macam cara,
yaitu : Mengetik perintah pada command line dengan keybord Contoh: membuat garis
Command: line > (enter) Specify first point (tentukan titik awal) : klik titik awal garis
Specify next point (tentukan titik selanjutnya ) : kik titik garis selanjutnya
Selain itu ada cara yang lain seperti
>MENG-KLIK PADA MENU BAR
Seperti pada gambar dibawah
- MENG-KLIK PADA TOOLBAR
Seperti pada gambar dibawah
ZOOM

Toolbar zoom :
 zoom windows : menampilkan gambar dengan kotak jendela
zoom windows : menampilkan gambar dengan kotak jendela zoom in : memperbesar penampilan gambar sebanyak 2x dari semula
zoom in : memperbesar penampilan gambar sebanyak 2x dari semulazoom previous : mengembalikan penampilan gambar ke penampilan sebelumnya
Selain dengan menggunakan toolbar zoom, kita juga dapat memasukkan perintah dengan menggunakan command line. Contoh :
Zoom all : Command : Z (enter)
Maka akan muncul perintah lagi seperti dibawah ini ,kita diberikan pilihan untuk memilih zoom yang ingin kita gunakan , semisal disini saya gunakan All ,maka kita tinggal ketik perintah enter.
Specify corner of window, enter scale factor (nX or nXP) or [All/Center/Dynamic/Extents/Previous/Scale/Windows]

(DLL)
Menyimpan gambar :
dibiasakan menyimpan dalam foder file agar dalam pencarian file lebih mudah dan teratur Contoh : Klik File> Save As > Cari lokasi dimana file akan disimpan (misal D: ) > Buat folder baru dengan nama anda > ketik nama file > klik save
Perintah-perintah Grid, Ortho dan Snap berada pada status bar di bawah area gambar.
Grid
Adalah perintah untuk menampilkan grid (titik-titik Bantu) pada limit bidang gambar. Untuk mengaktifkan dan menonaktifkan grid dapat menekan F7 pada keybord, atau klik grid pada status bar.
Mengatur jarak grid :
Command : grid (enter) Specify grid spacing (X) or [ON/OFF/Snap/Aspect] <1 .0000=""> : 10 (Enter)
Maka Grid telah diatur dengan jarak masing-masing 10 unit drawing.
Ortho
Adalah perintah yang digunakan untuk membatasi gerakan crosshair hanya kearah vertical dan horizontal saja. Jika ortho on maka crosshair tidak dapat bergerak miring.
Snap
Adalah perintah untuk mengatur gerakan crosshair dengan jarak tertentu. Untuk mengaktifkan dan menonaktifkan grid dapat menekan F8 pada keybord, atau klik snap pada status bar.
Mengatur jarak snap :
Command : snap (enter) Specify snap spacing or [ON/OFF/ Aspect/Rotate/Style/Type] <1 .0000=""> : 10 (enter) Jadi apabila kita melakukan perintah snap, maka crooshair akan bergerak langsung sejarak 10 unit drawing.
Object Snap
Adalah perintah yang dapat membantu menempatkan titik secara akurat pada suatu obyek yang dituju. Ada 2 cara penggunaan obyek snap, yaitu: bersifat sementara dengan menggunakan toolbar object snap
a. end point : menempatkan kotak osnap oada akhir obyek
b. mid point : menempatkan kotak osnap oada titik tengah obyek
c. center : menempatkan kotak osnap oada titik center lingkaran
d. node : menempatkan kotak osnap oada suatu titik
e. quadrant : menempatkan kotak osnap oada titk kuadrant lingkaran
f. intersection: menempatkan kotak osnap oada titk persilangan
g. perpendicular : menempatkan kotak osnap tegak lurus terhadap objek
h. tangent : menempatkan kotak osnap oada titk singung objek
i. nearest : menempatkan kotak osnap oada titk terdekat objek
bersifat permanent, terlebih dahulu harus disetting melalui drafting setting.
Setting object snap : Command : OS (Enter) atau command : DS (enter)
Klik object snap > klik kotak-kotak pilihan snap yang diinginkan Klik> OK
SISTEM SUDUT
Sistem sudut yang digunakan pada system penggambaran dalam Autocad didasarkan pada perputaran arah jarum jam. Arah putaran sudut yang berlawanan arah putaran jarum jam adalah sudut positif. Arah putaran sudut yang searah dengan arah putaran jarum jam adalah sudut negative. PENGGAMBARAN OBYEK
TOOL BAR DRAWING
Line : membuat garis lurus
Construction line : membuat garis konstruksi (untuk garis Bantu)
Multiline : membuat garis lurus yang sejajar dengan jarak tertentu
Polyline : membuat dan menggabungkan beberapa macam garis yang saling menyambung (baik lengkung maupun lurus)
Polygon : membuat gambar segi banyak
Rectangular : membuat gambar segi empat
Arc : membuat gambar lengkung
Circle : membuat gambar lingkaran
Spline : membuat gambar lengkung yang saling menyambung
Ellipse : membuat gambar ellipse
Ellipse Arc : membuat gambar lengkung ellipse
Insert block: menyisipkan gambar dari luar ke dalam drawing area
Make block : Membuat gambar sisipan
Point : Membuat titik pada obyek
Hatch : Membuat arsiran pada obyek
Region : Menentukan suatu luasan obyek
Multiline text : Membuat teks (keterangan) (ENTER)
Membuat Garis (Line)
(Garis dengan sudut)
Dengan menggunakan toolbar Klik toolbar line First point : klik bebas untuk titik pertama Next point : (ketik) 10<45 (enter) Next point : (ketik) 10<315 Enter) Klik titik awal (enter) dan (enter untuk mengakhiri)
Contoh menggunakan command line :
Membuat Persegi Empat
Dengan menggunakan command line
Dengan menggunakan toolbar
Klik toolbar rectang > First corner (klik sembarang titik) > Other corner: ketik @10,5 (enter)Dengan menggunakan menubar Klik menu bar Drawing > rectangle > First corner (klik sembarang titik) > Other corner: ketik @10,5 (enter)
Membuat Lingkaran
Dengan menggunakan command line Atau klik C saja kemudian (enter)
Dengan menggunakan toolbar
Klik toolbar rectang >First corner (klik sembarang titik) >Other corner: ketik @10,5 (enter)
Dengan menggunakan menubar
Klik menu bar Drawing> rectangle> First corner (klik sembarang titik)> Other corner: ketik @10,5(enter)
MODIFIKASI OBYEK
Toolbar Modify :
KETERANGAN:
- Erase : Menghapus object
- Copy object : Mengcopy object (menggandakan object)
- Mirror: Mencerminkan object ke beberapa tempat
- Offset: Menyalin object secara parallel
- Array : Menyalin object dalam jajaran segi empat/polar
- Move : Memindahkan object ke tempat lain
- Rotate: Memutar object searah sudut polar
- Scale : Mengubah ukuran object dengan menggunakan perbandingan
- Strecth: Merentangkan object menjadi lebih panjang/lebar
- Lengthen : Memperpanjang object garis/lengkung
- Trim : Memotong sebagian object garis/lengkung
- Extend : Memperpanjang object garis/lengkung
- Break at Point : Memotong sebagian object gambar pada titik tertentu
- Break : Memotong sebagian object gambar (contoh:segi empat)
- Chamfer : Menghubungkan dua object garis dengan suatu segmen garis(garis miring) yang telah ditentukan jaraknya
- Fillet : Menghubungkan dua obyek garis,busur atau lingkaran dengan suatu busur yang jari-jarinya telah ditentukan.
- Explode : Memecah satu kesatuan object menjadi object yang lebih kecil (contoh: rectangle dipecah menjadi garis)
1. Erase
Command : E (enter) Select object :
Array Rectangular
Buat object gambar terlebih dahulu.
Command : AR (ENTER)
Select object :pilih object
Specify center point of array : klik titik center object
Command : SC (ENTER)
Select object :klik object yang akan diubah
Command : S (ENTER)
Select objects to strectch by crossing-window or crossing-polygon …
Select objects: klik titik pojok pertama object yang akan direntangkan
Contoh di atas adalah bila kita ingin memanjangkan garis dengan menambahkan panjang pada garis tersebut sepanjang 2 unit.
11. Trim
Pada select object, klik object pemotong terlebih dahulu.
Kemudian klik garis-garis object yang akan dipotong. Jika garisnya tidak berpotongan dengan garis pemotong maka object tidak akan dapat ditrim.
12. Extend
13. Break at Point
Klik toolbar break at point
select object : (pilih object yang akan dibagi 2)
Klik toolbar break select object : klik titik pertama dan titik kedua object yang akan dibagi
17. Explode
Command : x (enter)
Select object :klik object yang akan dipecah atau explode

























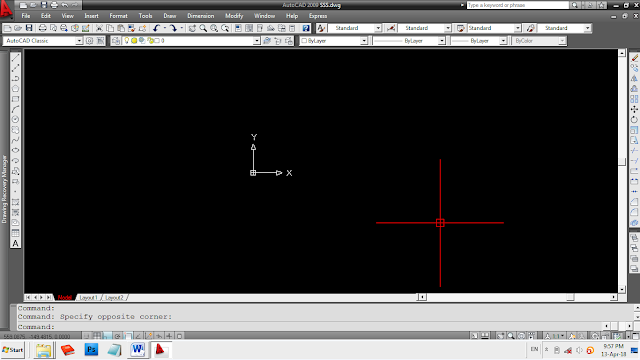

Keren lengkap....
BalasHapusDasar Autocad 2 Dimensi >>>>> Download Now
Hapus>>>>> Download Full
Dasar Autocad 2 Dimensi >>>>> Download LINK
>>>>> Download Now
Dasar Autocad 2 Dimensi >>>>> Download Full
>>>>> Download LINK GR
Terimakasih gan telah berbagi ilmu mengenai AutoCad, Silahkan Mampir juga di blog kami. kami juga menyediakan artikel terkait AutoCad. Terimakasih
BalasHapushttps://www.shortcut-id.net/2019/12/langkah-awal-menggunakan-autocad.html
KUNBAL GAN HEHE
BalasHapus